Contribute to the workflow
Learn about the role of a workflow contributor.
As a budget or forecast contributor, you are responsible for completing the tasks that are assigned to you in the workflow, which involves entering and editing values in specific rows.
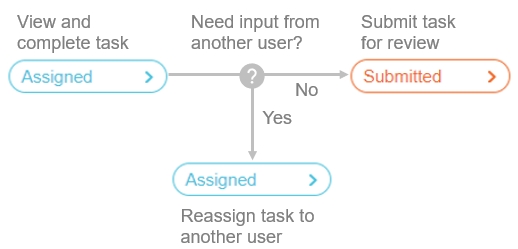
View your tasks
The Tasks button in the top right corner tells you how many tasks you have in the current worksheet and how many tasks you have in total (the whole workbook). You might have tasks on several worksheets in the workbook. For example, in the following image you can see that in this workbook, the user has 45 tasks in total, 25 are on the Main tab and 20 are on the Sales Driver tab.
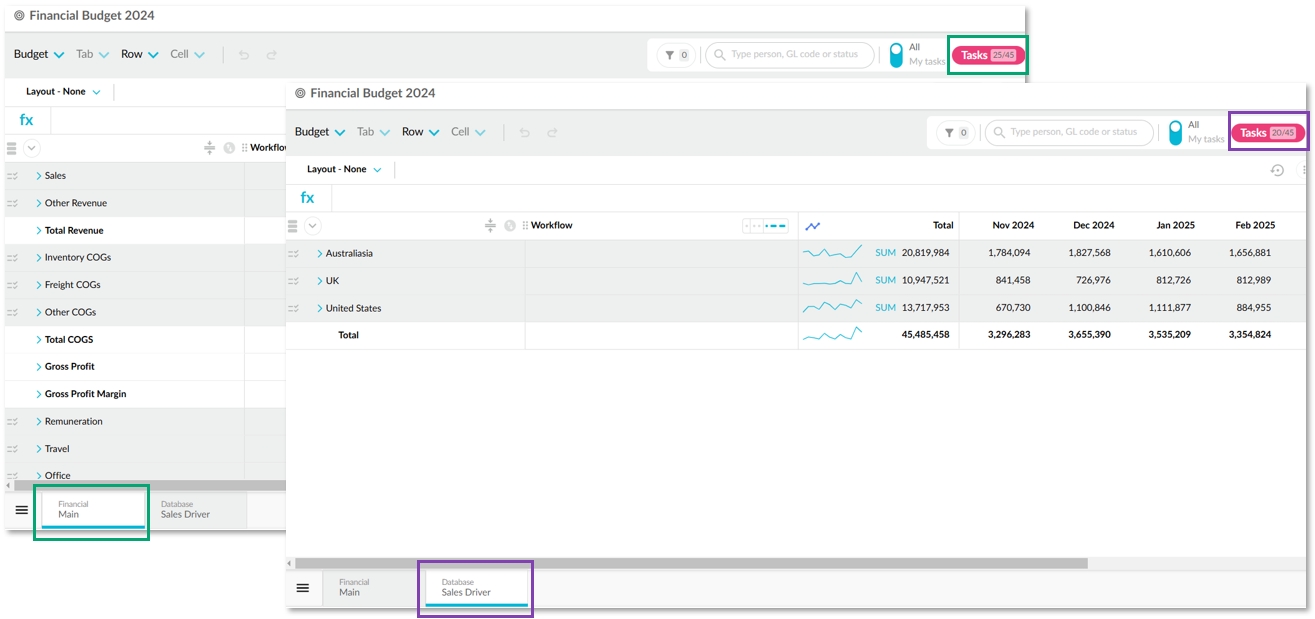
You can view your tasks in two ways:
Click the Tasks button in the top right corner to view the list of your tasks on the current worksheet. You can browse the list or use the search box to find a specific task. You can also select another worksheet tab from the dropdown list to view its task list. Click a task in the list to go straight to the corresponding row in the selected worksheet. The row is highlighted blue.
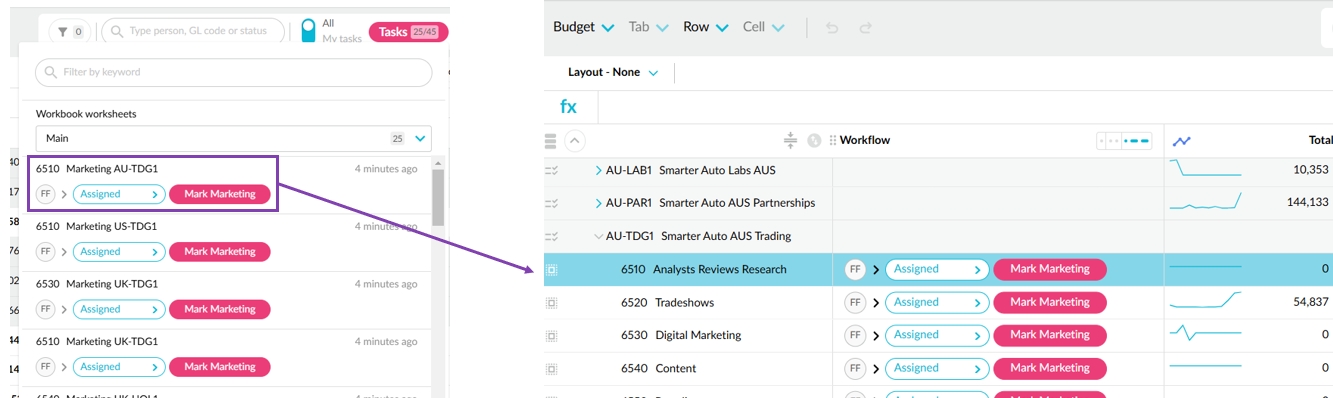
Click the All/My tasks button next to the search box to switch between viewing all the rows in the worksheet and only the rows that are assigned to you.
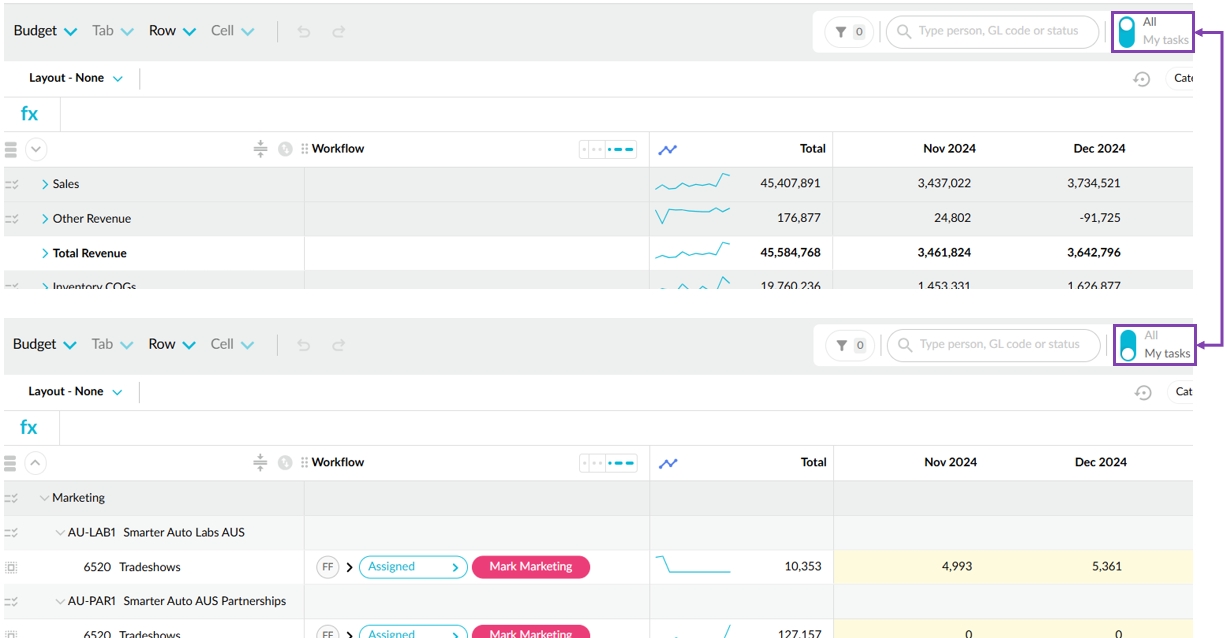
View other users' tasks
To see what your colleagues are working on or what tasks are outstanding for a certain user, either:
Ensure the All/My tasks button is switched to All, then expand the rows in the worksheet to view the workflow level.
Search for a specific user’s name to filter the worksheet and see only the tasks they have been assigned.
Complete your tasks
When you are assigned a task, you become the workflow owner for that row. The row turns yellow for you, so you can edit the data. You can take the following actions:
View the cell history, if applicable, to see how values changed over time.
View the workflow history to see how the row has progressed in the workflow so far.
Add comments to explain your actions or ask questions (when you reassign or submit a task - see steps below).
Reassign or submit tasks
When you are happy with the values you entered, submit the task back to whoever assigned it to you (typically this is the budget owner). If you need to collaborate with another user first, you can reassign the task to that user. You can reassign and submit tasks one at a time or multiple tasks at the same time.
Regardless of whether you reassign or submit a task, you get the same outcome:
The Workflow column updates to reflect your changes; the label on the workflow button changes to Assigned/Submitted, and your name is replaced by the user to whom you assigned/submitted the task. Your initials remain, so other users can see who assigned/submitted the task.
As you are no longer the workflow owner for that row, the row turns white, indicating that you can no longer edit the data. The row will be yellow for the user you assigned it to, so they can edit the data.
The number in the My Tasks notification reduces.
Reassign or submit one task
In the Workflow column of a row (or row within a selection), click the Assigned (workflow status) button.
In the workflow window, enter a comment, if required.
Select the applicable option:
To submit the row for review, click the Submit button.
To reassign the row to someone else, click the Assign button and select the required user.
In the image below, Bill Branchmanager has completed the tasks and is ready to submit the Direct Fuel and Telephone rows back to Charlie C.Epho.
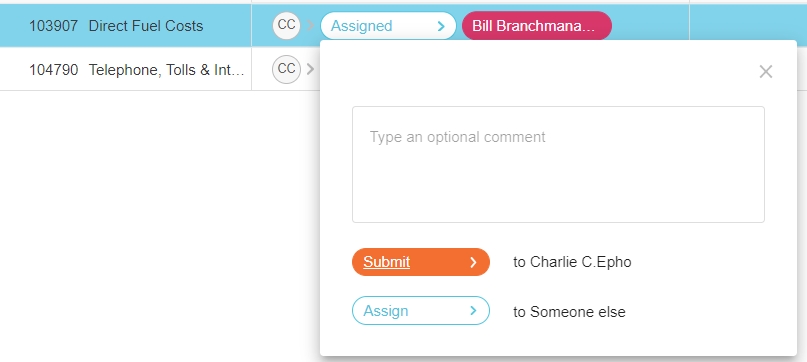
Reassign or submit multiple tasks in bulk
There are two ways to reassign or submit your tasks in bulk:
Select an entire level in order to manage workflows, then automatically expand and select rows of a particular workflow status. For example, if you are responsible for the AU Sales budget, you click the Expand and Select button to the left of the AU row, then select Assigned and either submit them or reassigned them to someone else.
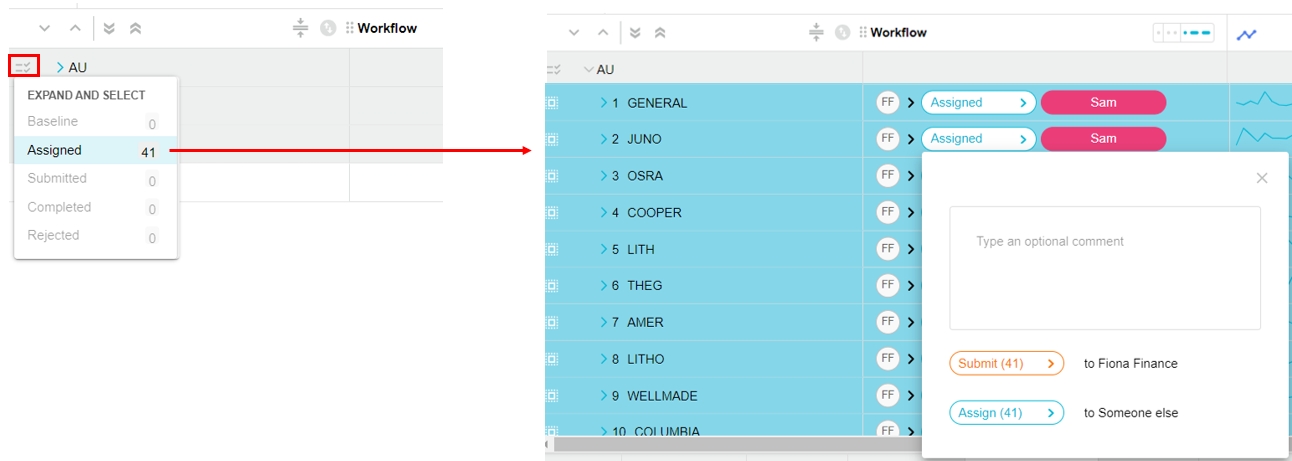
Manually select and update like (similar) rows. These are rows that have the same resulting action, for example, all rows that you want to submit. These rows can contain a mix of predecessors, owners, and actions. The first row you select determines which other rows can be selected. The like rows become available for selection via their checkboxes. As unlike rows cannot be selected, their checkboxes do not display. When you make a selection, you can click on any row in that selection to proceed with the action, such as submitting the row. For example, when the Sales (Online) row is selected, the only other like row that can be selected is the Sales accruals row.
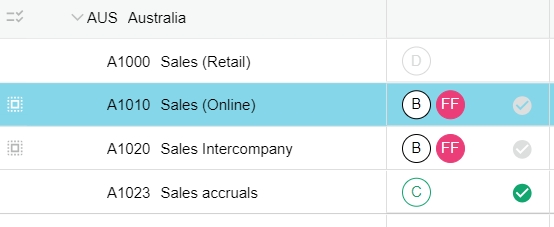
Unassign or unsubmit tasks
If you change your mind, make a mistake or want to edit the row again, you can unassign or unsubmit the row. Select the row or use one of the bulk selection methods described above, then click the Assigned/Submitted button and click Unassign/Unsubmit, as applicable. The row returns to you and the other user loses the ability to edit the data.
Deal with rejected tasks
After you submit a task, if your completed row is accepted, you will hear no more about it. However, if your completed row is rejected, it will return to you and display as a task once again. You might see a workflow comment. Resolve any issues and add a comment, if required, then submit the task again.
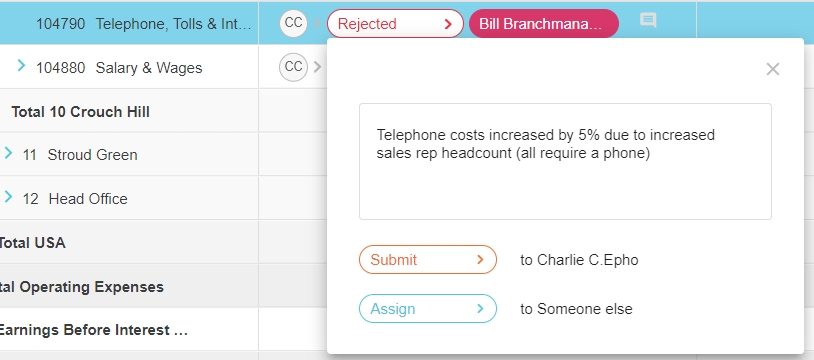
Manage workflow email notifications
If email notifications are on, you'll get an email with a list of your workflow tasks and a link to open the corresponding workbook. Notifications are sent for each worksheet tab in a workbook every 30 minutes.
Notifications are turned off by default but you can turn them on for yourself. The budget owner or administrator might turn them on for you. They control whether notifications are turned on or off for all users.
A grey notification button indicates notifications are off (not being sent to your email address).
A yellow notification button indicates notifications are on (being sent to your email address).
To turn the notifications on or off, click the Notification button in the top-right of the worksheet.
