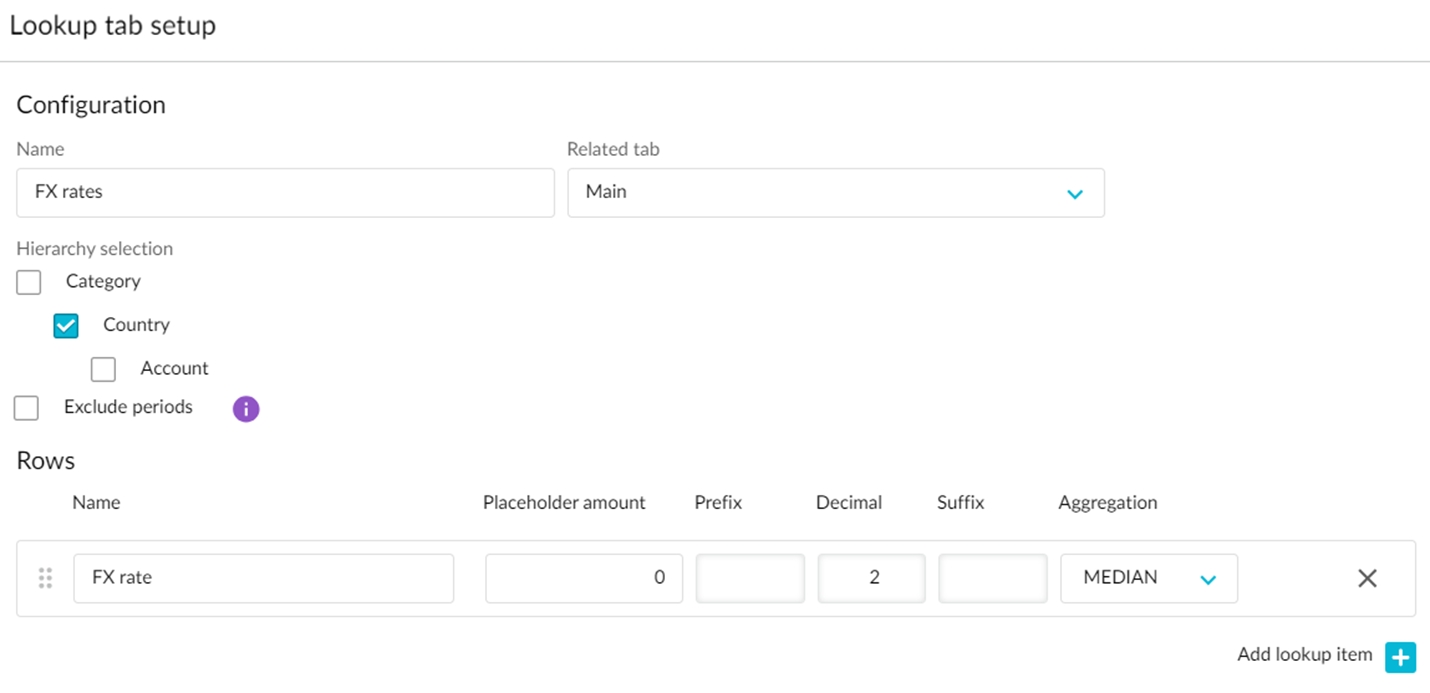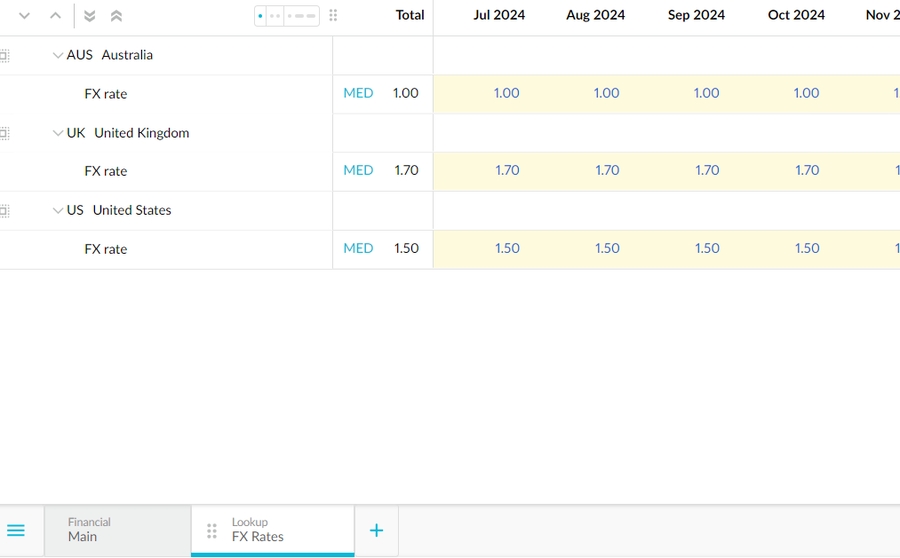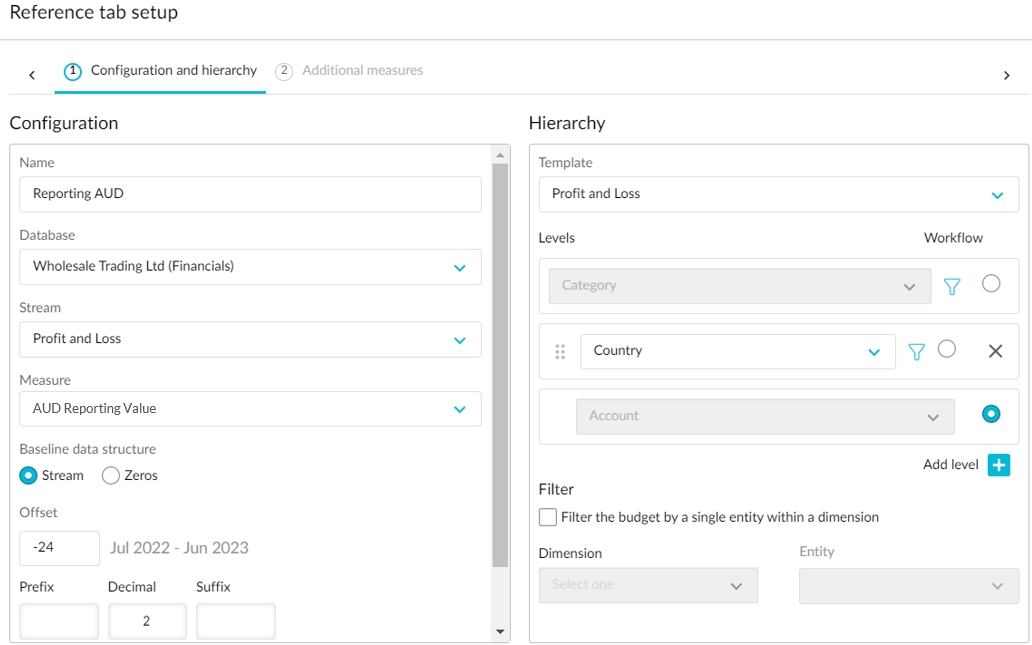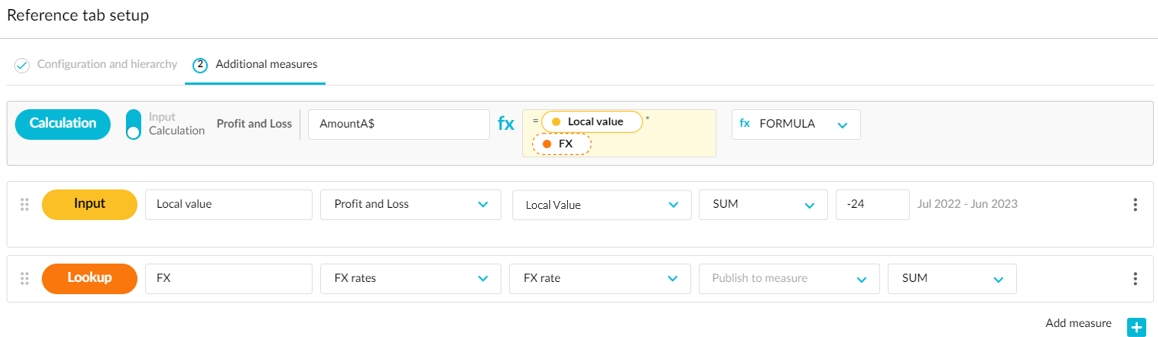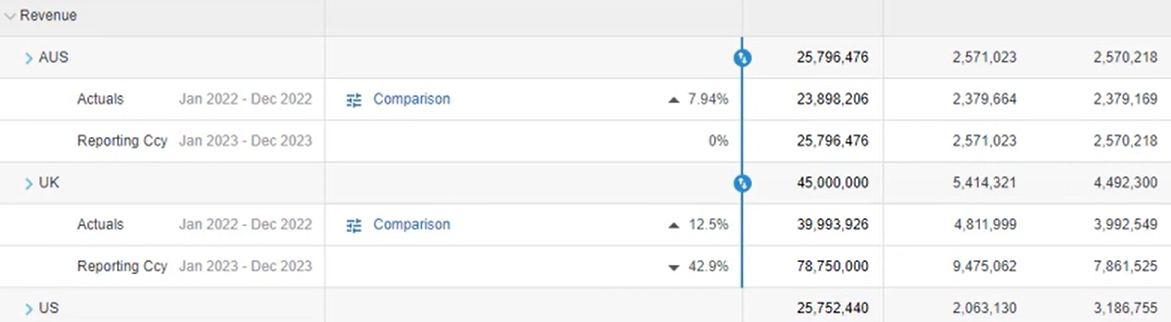Multi-currency budget
If your organization operates internationally, you will likely need to budget using multiple currencies. Multi-currency budgeting usually involves budgeting each region in the local currency and then viewing those budgets in a single reporting currency.
There are two methods for creating multi-currency budgets. Compare each method and select the one that best suits your business needs.
Method 1: Use the Budgets & Forecasts module
The Budgets & Forecasts method has three components:
The Main tab where you do the budgeting as usual in the local currency.
A Lookup tab to store the exchange rates for each of your regions.
A Reference tab with multiple measures (driver-based budgeting) to convert your budgeted local currency values to your reporting currency values. The reporting values are calculated by getting the local values from the Main tab and multiplying them by their respective exchange rates from the Lookup tab.
This method has two advantages:
The currency conversion happens in real time as local currency values are entered.
When you publish the Reference tab, both the local and reporting currency values appear in the budget stream in Financial Statements.
However, currently, there are some limitations to this method. Firstly, this method does not support 3-statement budgeting, and secondly, any General Ledger accounts or entities added to the Main tab also need to be added to the Reference tab.
Watch this video for a demonstration or expand the steps below.
Method 2: Use the Designer module
This procedure requires the use of Designer, which is an advanced feature. If you are not confident using Designer or have not had the required training, contact your Phocas account representative.
In Designer, you can add a transform column to the Budgets & Forecasts stream to convert the budgeted local currency value to a reporting currency value.
This method allows you to view the resulting currency conversion in Financial Statements immediately after publishing the local currency values from Budgets & Forecasts. Whereas you can use a Reference tab in the budget to display the resulting transformation from local to reporting value, the reporting value does not update in real-time within the budget. You need to both publish the budget and refresh the page to view the updated reporting currency.
Watch this video for a demonstration or expand the steps below.
Last updated