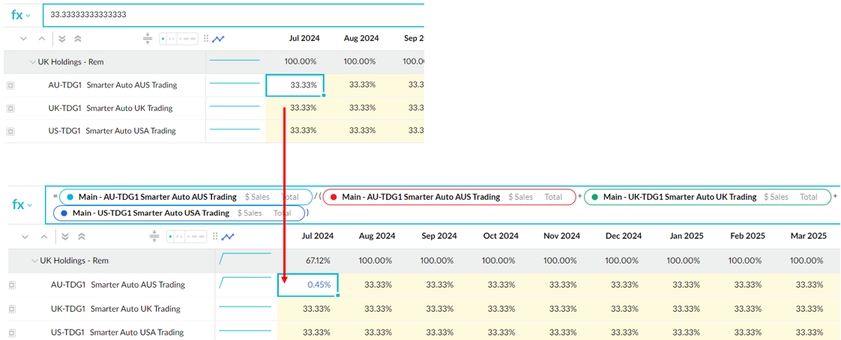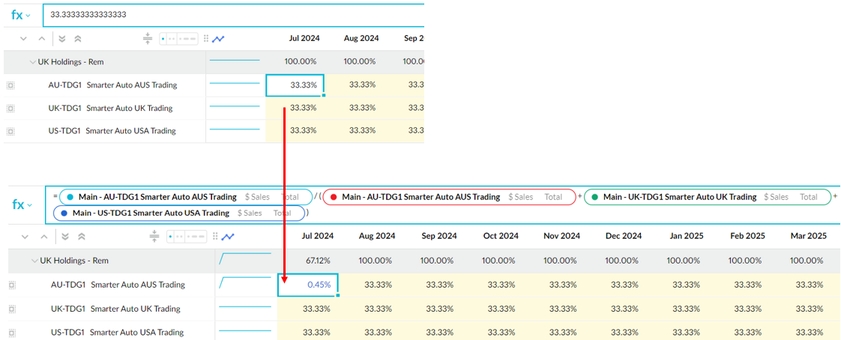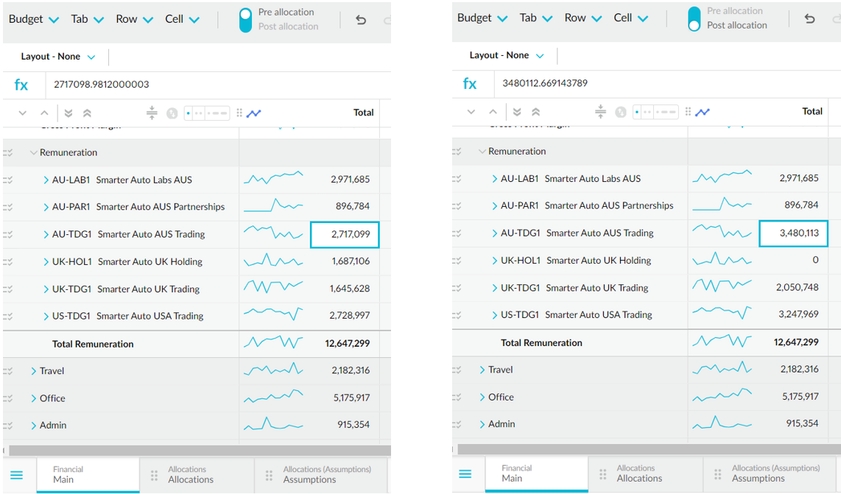Allocations tab
Add an Allocation tab in your financial (Profit and Loss) budget workbook to split costs, revenue, and other items across different areas of your organization.
Managing multiple entities within a single organization is crucial for accurate financial budgeting and forecasting. Whether dealing with different branches, subsidiaries, or trading entities, the ability to efficiently allocate resources is an important part of the budgeting process.
The Allocations tab ensures each area, such as a branch or department, bears its fair share of an allocated item, such as an expense. As a result, you can create more accurate budgets and forecasts. The Allocations tab is particularly useful in multi-branch businesses where certain expenses, such as advertising or administrative costs, are incurred by the head office but need to be allocated to all retail branches.
Watch this Phocas demo video: Simple and flexible allocations
Prerequisite
The Allocations tab works by allocating between entities in a main (top-level) dimension that sits between the Category and Account dimension levels. Common allocation dimensions include Branch or Department.
You can't use dimension groups (also called child dimensions or sub-dimensions) as the allocation dimension.
For example, in the images below, you can't use any of the dimensions sitting under the Account and Trading Entity dimensions. You can, however, use Trading Entity or any of the other top-level dimensions, such as Department.

If you select an unsuitable dimension in the hierarchy of budget setup, the Allocations tab won't be available.

To activate the Allocations tab, complete one of these prerequisites:
Add an existing dimension: If a suitable exists in the underlying database, add it as a level in the budget workbook setup. Be aware this change is destructive.
Create a new dimension: If no suitable dimension exists, create a separate parent dimension (for example, Cost Centre) and change the budget setup to use it. This change is also destructive.
Add the Allocation tab
You can create grouped allocations, where multiple accounts are allocated in the same manner, or individual allocations, where specific accounts are handled separately. To get the best allocation experience, we recommend you use grouped allocation approach.
Either click the Budget menu > Add tab or click the Add tab button (at the bottom of the workbook), then select the Allocations tab type.
If the Allocation tab isn't available, it means the budget workbook setup doesn't have a main (top-level) dimension between the Category and Account dimension levels. See the prerequisites section above.
Click Add allocation, then select one of these allocation rule options:
Grouped (recommended): Allocates a group of accounts in the same way. The source account matches the destination, for example, the allocation of the Head Office Remuneration account to the remuneration accounts of each branch.
Individual: Allocates accounts on a case-by-case basis. This option is suitable when you want the allocation behavior of a single account to be different from all other grouped allocation rules. The source of the allocation is different from the destination, for example, the allocation of the Head Office Loan Interest account to the UK branch’s Foreign Exchange account. Typically, this option is only used in complex (tall) account structures.
Set up a grouped allocation rule
Allocation groups sit at a specific dimension level. The levels correspond to those in the workbook setup. If you have multiple hierarchy levels in the workbook, you must specify this level before adding any allocation group rules.
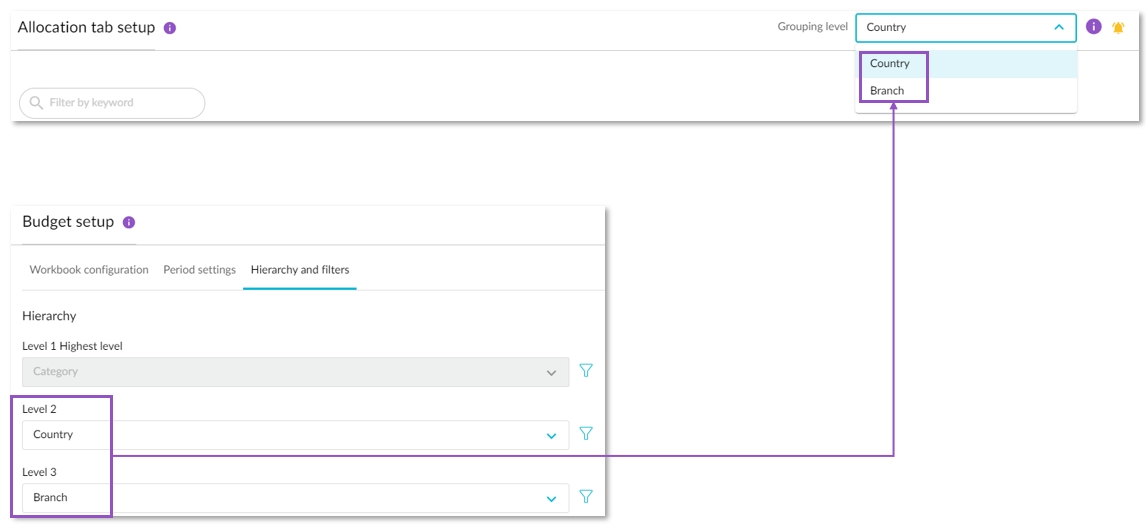
In the Allocation tab setup, select the grouping level from the drop down list in the top-right corner.
Click Add allocation > Grouped.
In the Profit and Loss statement that displays, locate and select the applicable account(s) to allocate from and click Allocate from.
Click the Edit button in the top-right of the grid and select To. In the list that displays, select the applicable accounts, then click Allocate.
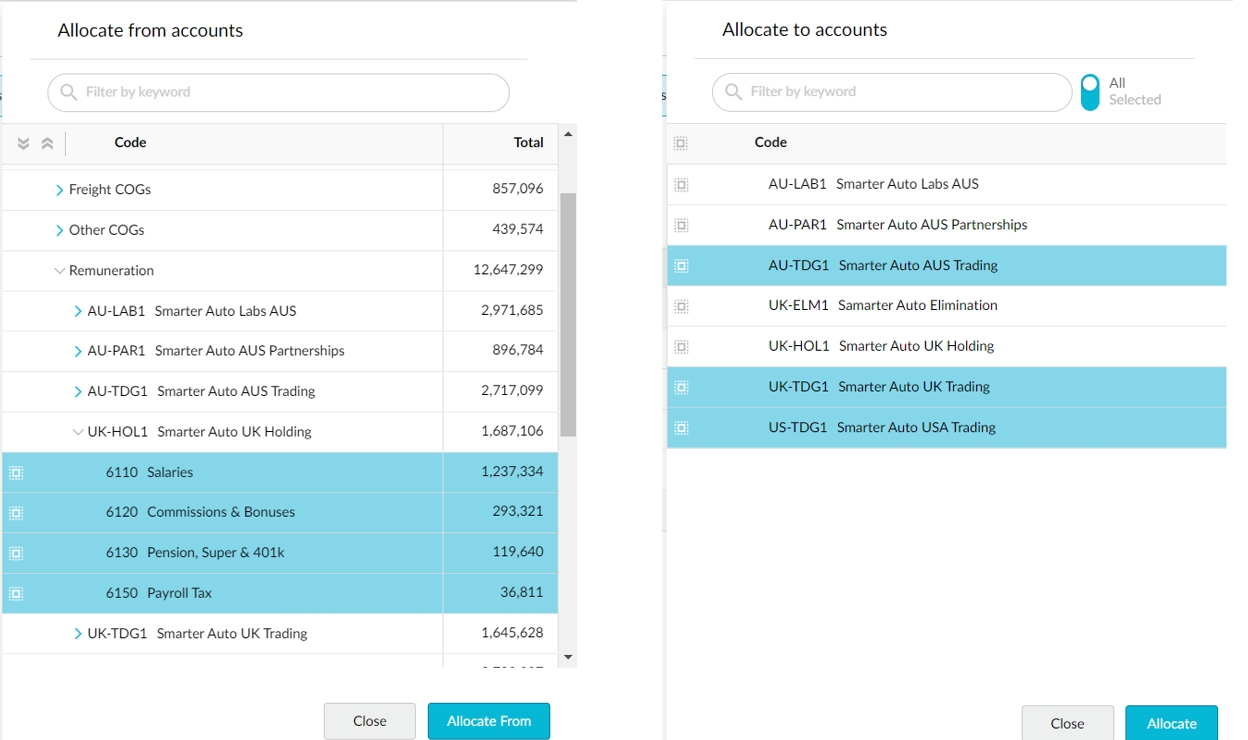
In the grid, you'll see an allocation group with the accounts you’re allocating from, and underneath, you'll see where those accounts are being allocated to.
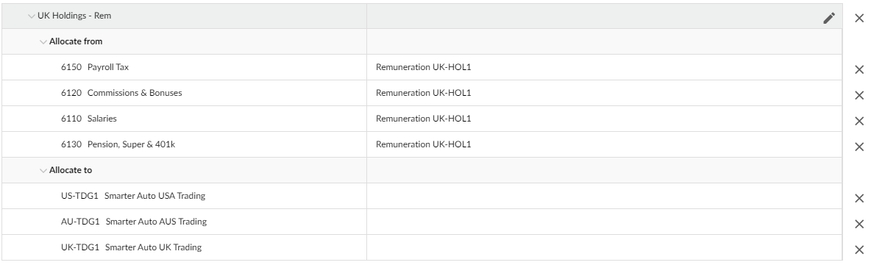
(Optional) Edit the name of the allocation group to something more descriptive. Click the group header and overwrite the name.
Click Save and finish.
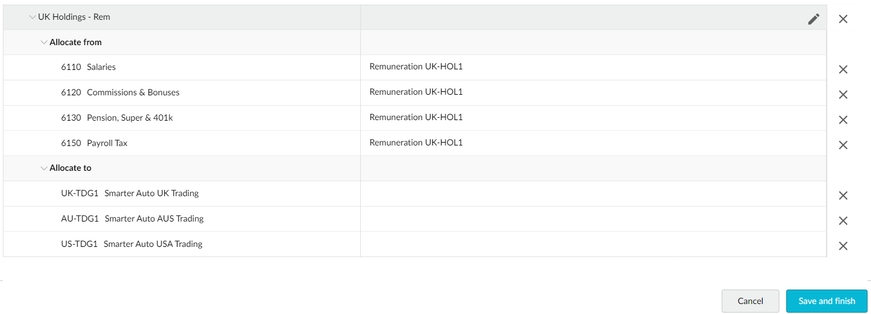
Set up an individual allocation rule
In the Allocation tab setup, click Add allocation > Individual.
In the Profit and Loss statement that displays, locate and select the applicable account(s) to allocate from and click Allocate from.
Click the Edit button in the account row in the grid and select To. In the list that displays, select the applicable accounts then click Allocate.
Click Save and finish.
Explore the allocation tabs
After you complete the allocation setup, the two Allocations tabs appear in the workbook: Allocations and Assumptions. The purpose and use of each tab differs depending on whether you added group or individual allocation rules.
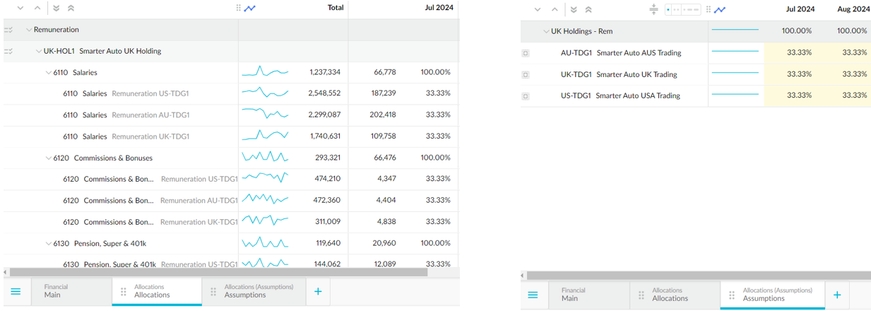
Allocations tab
The Allocations tab outlines what is happening to each account that you selected in the setup.
In group allocations, this tab might be useful for troubleshooting purposes but typically, you won't need to use it often. For example, in the image below, the group is allocating everything evenly. Taking a closer look at the first row, you can see that in July, the UK holding entity has $666,778 for salaries (100%) which will be allocated evenly to three trading entities, each one getting 33%. To see exactly how much each of the UK holding salaries entity will get, hover over the border line on the left of the Total column and click the pink Allocation button that displays. Because, in this case, the salaries are being allocated evenly, each entity will get 22,259 to add on top of their original budgeted salaries.
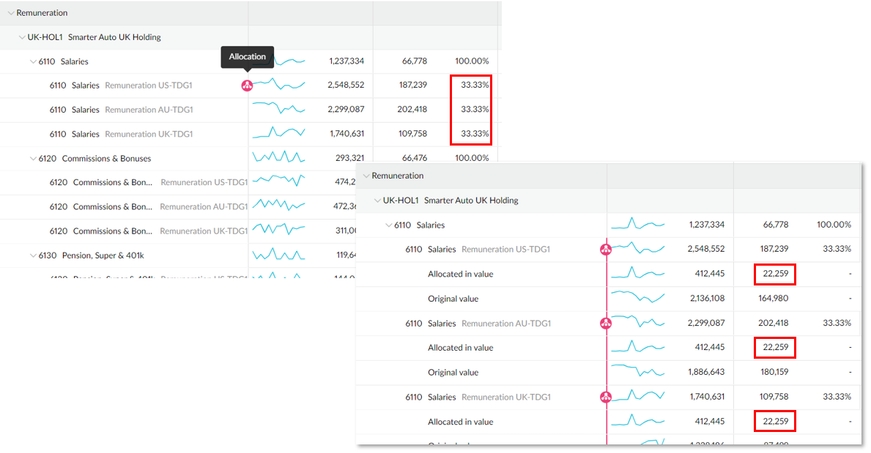
In individual allocations, this tab is where you edit the allocations. By default, the values in the From accounts are allocated evenly across the To accounts. When in pre-allocation mode, you can edit the percentages in the To account rows (as indicated by the yellow cells) to change the way in which the items are allocated. Your changes are automatically reflected in the Main tab when you view it in post-allocation mode.
Allocations (Assumptions) tab
The Allocations (Assumptions) tab is applicable to group allocations only. This tab is where you edit the allocations. When in pre-allocation mode, you can edit the percentages in the To account rows (as indicated by the yellow cells) to change the way in which the items are allocated. Your changes are automatically reflected in the Main tab when you view it in post-allocation mode.
View allocations on the Main tab
On the Main tab, use the Pre allocation / Post allocation button at the top to switch between viewing the pre-allocation and post-allocation values.
For example, in the image below, in pre-allocation mode, the total remuneration is $12.6 million, with $1.6 million for UK Holding. In post-allocation mode, the total remuneration remains the same but there’s nothing in for UK Holdings, as it's now sitting in equal proportions with the three trading entities.
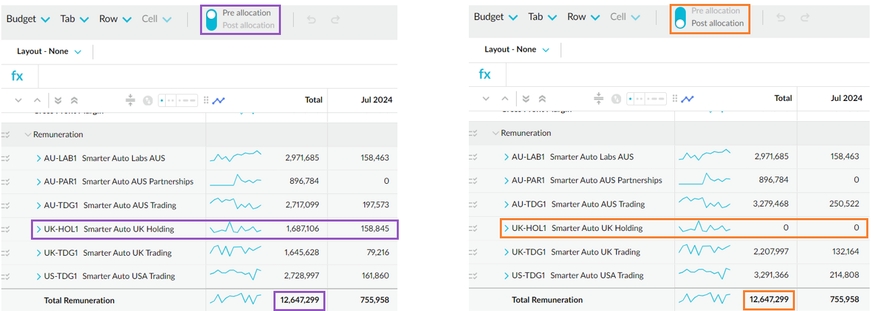
The values in the Allocations (Assumptions) tab are not editable when you are in post-allocation mode. Switch to pre-allocation mode to activate the cells for editing.
Troubleshooting
Why can’t I edit the values in the Allocations tab? Firstly, ensure you are in pre-allocation mode. Click the Pre/Post allocation button at the top of the workbook.
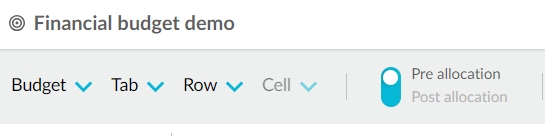
Secondly, ensure you've been assigned to the rows in the workflow.
I’m an administrator and I added the Allocations tab but I can’t edit any values there. By default the workflow sits with the budget owner, so you need to assign yourself to the row(s) to put them in edit mode.
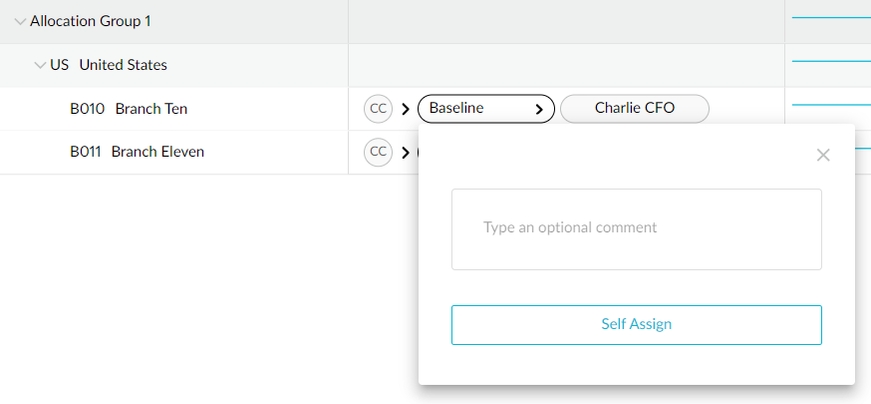
Why can’t I see the allocations in the Main tab? Ensure you are in post-allocation mode. Click the Pre/Post allocation button at the top of the workbook.
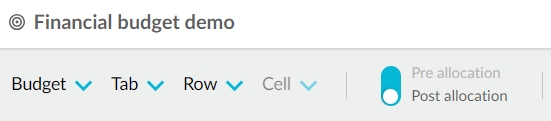
Last updated