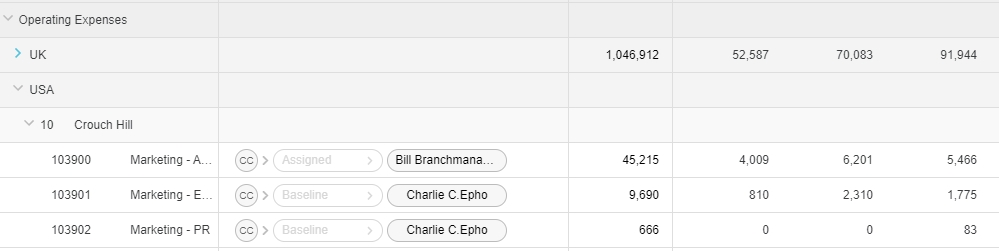Use workflows
Learn about workflows, a core concept in the Budgets & Forecasts module.
The Workflow feature provides a simple yet powerful way for users to collaborate simultaneously on various parts of the budget or forecast while ensuring that only one user can edit a row at a time.
Depending on how the budget was set up, you might need to expand the rows to get to the workflow level. The budget owner starts with all rows assigned to them and will eventually have all rows assigned back to them. There is a workflow cell for each row in a worksheet, so the responsibility of setting the values for each of those rows, such as account codes, can be delegated to a specific user, who becomes the workflow owner.
Related pages:
Manage the workflow (for budget owners and administrators only)
Phocas demo video: Workflows and user permissions (brief overview)
Workflow column
The Workflow column sits next to the row name column. It has the following key elements, as identified by the numbers in the image below.
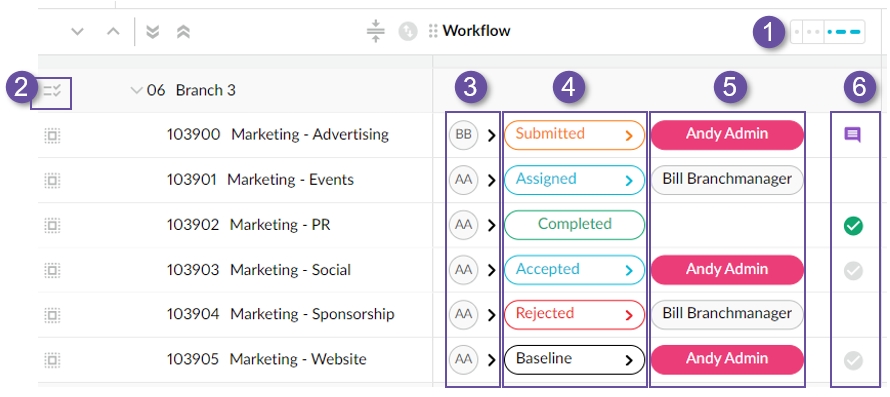
Workflow column expand and collapse: These buttons allow you to expand, partially expand, or collapse the Workflow column according to your needs. For example, if you are in the process of reviewing the workflow, you’ll typically want to expand the column, to get the best view of the workflow status and owner for each row. However, if you are in the process of entering values, you might prefer to collapse the column to get a better view of the grid. You also have the option of the partial workflow view, which is a compact version of the expanded view, where the user names and workflow statuses are abbreviated. You can hover over the buttons to display the details.
Row workflow expand and select: This button, available on the top-level rows, lets you quickly expand the row to view the workflow rows underneath, with rows of a particular status selected.
Predecessor identifier: The initials of the user one step up the workflow chain from the current user, typically the assigner. Hover over the initials to display the user’s full name.
Workflow status: The current status of the row’s workflow. Click this status button to change the status, such as assign the task to another user.
Current workflow owner: The full name of the current owner of the workflow row.
Reference: This column might display a Comment button (visible to all users) if a comment is added when the workflow status changes. Depending on the workflow status, it might also display the Mark as Complete button (available to the budget owner).
Workflow status
The workflow status identifies the progress of the row. Possible workflow status values are:
Baseline: The initial status of the workflow; the budget owner has not yet assigned the task to a user, so they are the workflow owner.
Assigned: The task was assigned to a user (the assignee; new workflow owner).
Submitted: The task was completed by the assignee and handed back to the assigner.
Rejected: The assigner reviewed the submitted task but was not satisfied with the result, so sent it back to the assignee.
Accepted: The assigner reviewed the submitted task and is satisfied with the result.
Completed: The final status of the workflow; the task has moved through all the stages in the workflow.
Driven: This is not a workflow status as such but it displays in the Workflow column when the values are automatically driven by a driver worksheet tab. No user is involved in the workflow on this row, however, a workflow might be in use in the driver tab itself.
The following diagram illustrates a simple example of a row workflow, from the first status (Baseline) to the last (Completed).

Workflow owner
The workflow ownership changes hands as the workflow progresses. The first workflow owner (baseline) of a row is the budget owner. When the budget owner assigns a task to a user, that user becomes the new workflow owner.
Points to note:
The full name of the current workflow owner of a row displays in the Workflow column. If this is you (signed-in user), your name will display in pink, otherwise it will be grey. The images in the table below illustrate this concept.
Only the workflow owner of a row can edit the values for that row. The row appears with a yellow background. All other rows are white and their cells are not editable. The images in the table below illustrate this concept.
The current workflow owner can update the progress of the row’s workflow, such as assign the task to another user or submit the row back to the assigner. When they do so, they are no longer the workflow owner, so they cannot edit the values in the row anymore.
The current workflow owner can be unassigned from the row at any time by the assigner.
Example of how one worksheet appears differently to multiple users:
Charlie the budget owner:
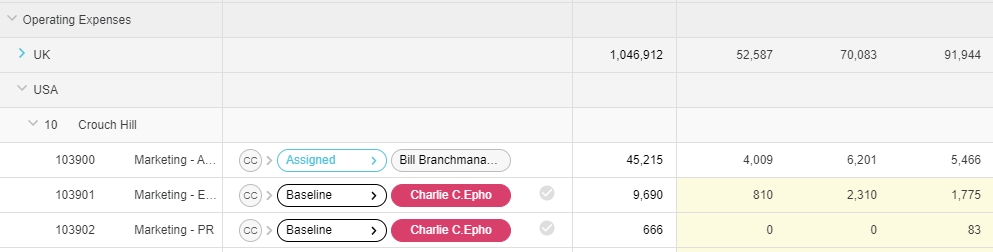
Bill the budget contributor (assigned to one row):
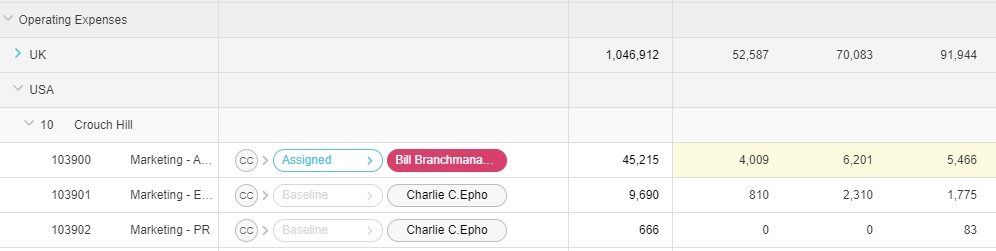
Andy is not involved in the workflow for any of the rows: