Scratch Pad tab
Add a blank, unstructured worksheet tab in a budget or forecast workbook in which you can import external data.
The Scratch Pad tab is a blank, unstructured worksheet tab, where instead of having set period columns (such as 12 monthly columns), it has columns A to Z and numbered rows. This freeform structure gives you a lot of flexibility. For example, you can use this tab to:
Do KPI or ratio analysis based on data in other tabs.
Create calculations that reference data in other tabs for scenario planning.
Manage one-off budget scenarios, such as events, where you don't want to be restricted by structured period columns that are in the other types of worksheet tabs.
Save workings together with the budget.

The following video shows how to add a Scratch Pad tab and import data into it to create a one-off Events budget that's used to drive the Main budget.
Add the Scratch Pad tab
Only the budget owner only can add a Scratch Pad tab. If you are a budget administrator, ask the owner to add the tab and edit the tab permissions so you can use it.
Budget owner: Either click the Budget menu > Add tab > Scratch Pad or the Add button at the bottom of the workbook and select the Scratch Pad tab type.
Enter a name for the tab and click Save and finish.
(Optional) Edit the tab permissions to allow other users to edit the data on this tab.
Get familiar with the Scratch Pad tab
The Scratch Pad tab looks different from the other tabs. It has a unique toolbar and doesn't have the standard search and workflow features, as they're not required here.
Toolbar
The toolbar at the top has the same Budget, Tab, Row, and Cell menu, and Undo and Redo options that you get in other worksheets, plus the following tab-specific options (from left to right):
Freeze: Freeze the first column, first row, or both items, to keep them visible when scrolling through the rest of the worksheet. This is useful when you’re working with a lot of data but want to keep the headers or key reference data in view at all times. Click the button to switch between the freeze options.
Bold: Make the contents of the selected cell bold so it stands out from the contents in other cells.
Border: Add a border to the bottom, top, left and/or right of a cell.
Background color: Change the background color of the selected cell.

Cell formatting
Similar to how you can customize the format of measures in other tabs, you can determine the format (prefix, suffix and number of decimal places) of the contents of each cell in the Scratch Pad tab. While you can set the format on all cells, it only applies when there’s a numeric value in the cell.
Right-click the cell or click the Cell menu, then click Format cell to open the Cell formatting window. Enter the prefix, number of decimal places, and suffix as required, then click out of the box.
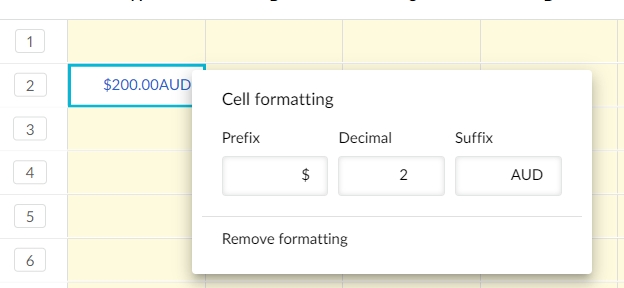
To remove the cell formatting, open the Cell formatting window and click Delete.
Add data
The Scratch Pad tab was developed to provide that space where you can store data without restrictions on form or format. You can either import or enter data and tables into the freeform grid.
Import data
You can import a worksheet from Microsoft Excel. During the import, any Excel formatting formulas are removed and replaced with hard-coded values. Formatting is also removed.
The Scratch Pad tab doesn't have all the same functionality as Excel. For more complicated calculations, it might be more efficient to complete those workings in Excel first, then import the worksheet into the Scratch Pad tab.
Either click the Tab menu > Import data or click the Scratch Pad tab (at the bottom of the workbook), then select the Import data.
Click Select file, locate and select your file, then click Open. If there are multiple worksheets in the source file, select the worksheet that contains the data you want to import.
Click Import.
Review the data to ensure it was imported as expected.
(Recommended) Reinstate the formulas you lost during the import process so that any changes you make here will flow through to other parts of the budget. You can also use the tools to format the worksheet similar to how it looked in Excel.
Manually enter data
You can input whatever you want (text, numeric data, or a combination of both) wherever you want. You enter and edit values or copy and paste values in the same way you do in other tabs. You can also use formulas.
While you can copy data from Excel and past it directly into the grid, please ensure that the numbers in Excel are formatted as general or number because custom formats are not supported. If you find that copied numbers are not pasting correctly, change the data format in Excel and try again.
Apply formatting to the worksheet or specific cell
After adding data, you can use the tools to freeze rows or columns, add borders and background colors, and contents bold. You can also apply cell formatting.
Export data
See Export a workbook or worksheet tab. The publishing method is not available for this tab.
Was this helpful?
