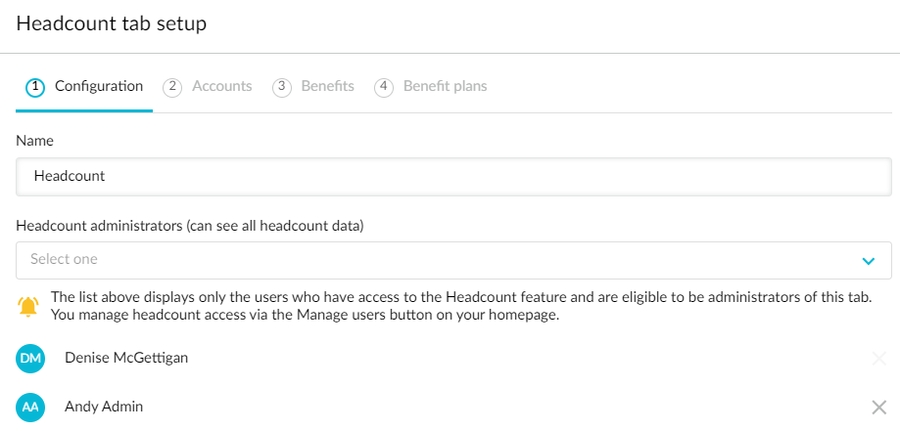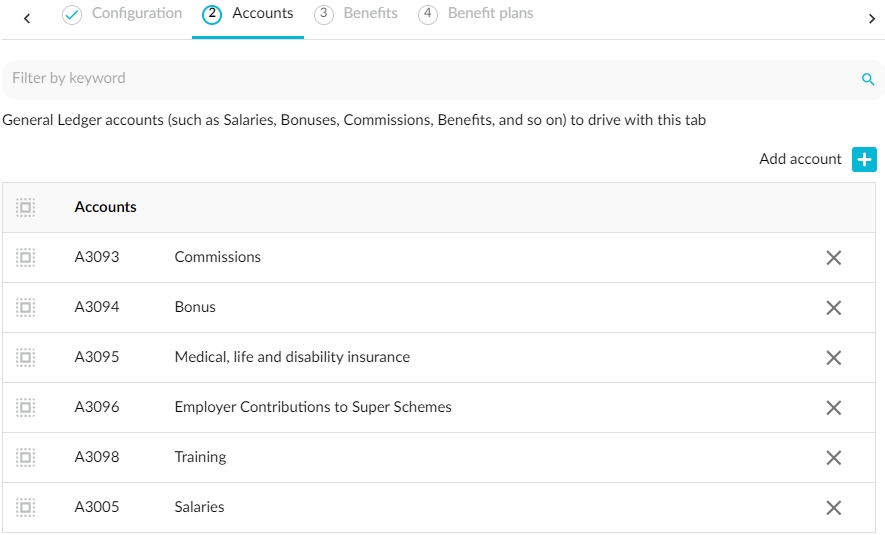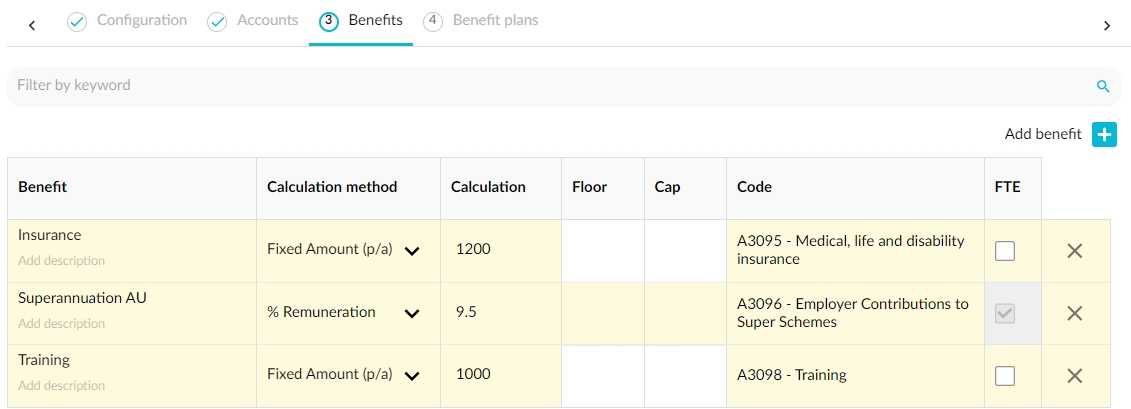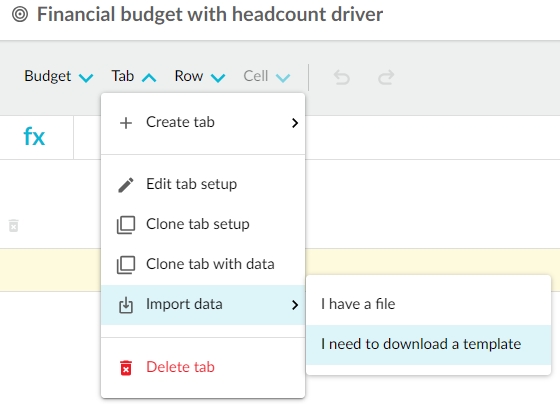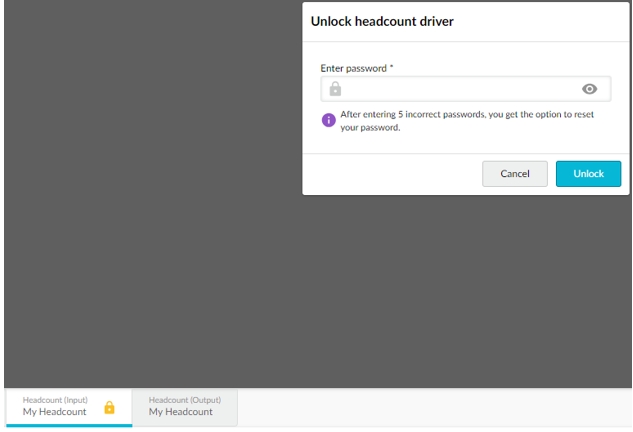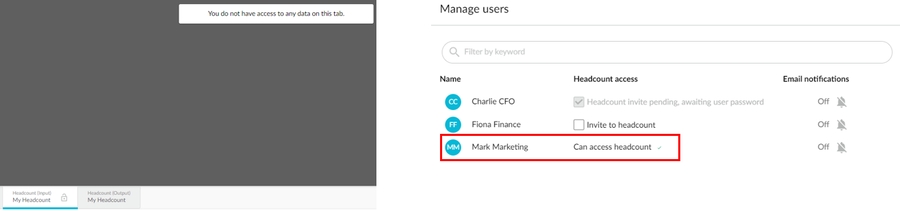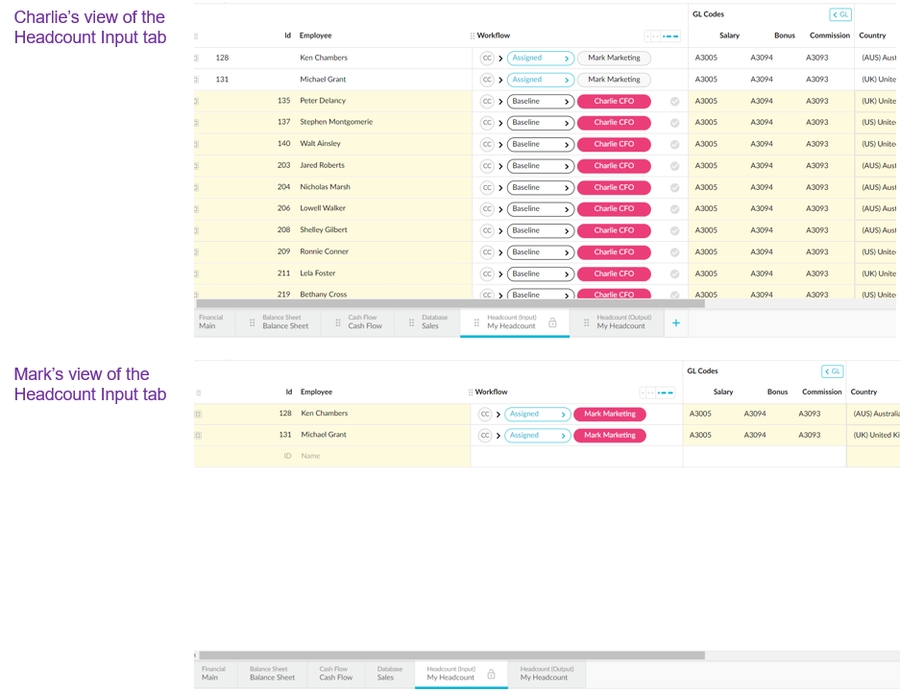Headcount tab
Add a Headcount tab in your financial budget workbook to budget employee-related costs and automatically drive expense accounts in the Main tab.
Watch this Phocas demo video: Headcount planning
The Headcount tab allows you to budget employee-related costs, such as wages, commissions, and employee benefits, to drive expense accounts in the Main tab that are per-head dependent, such as travel costs, software licenses, and so on.
The Headcount tab is different from other tabs you can add to the workbook in that it requires an additional level of user access and is more complex to set up, as illustrated in the following diagram.
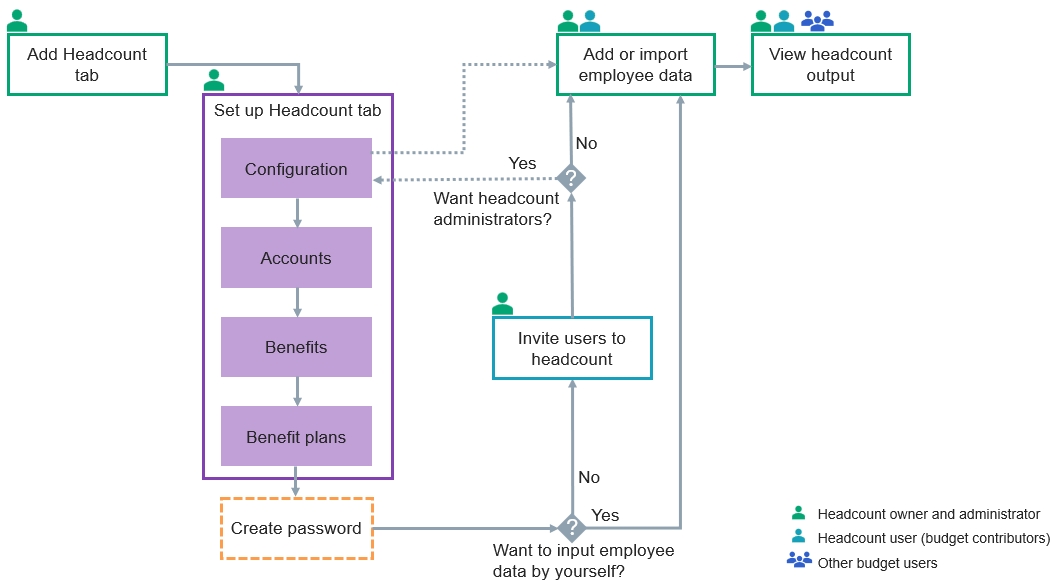
In the headcount setup, you add benefits that are mapped to your accounts and add benefit plans that are mapped to those benefits. Then in the Headcount Input tab, after you add the employee data, you select the applicable benefit plan for each employee. The system automatically calculates the employee’s benefit value, along with how much it will cost over the budget period (taking the employment end date into account), and displays those values in the Benefit and Budget Period Cost columns respectively.
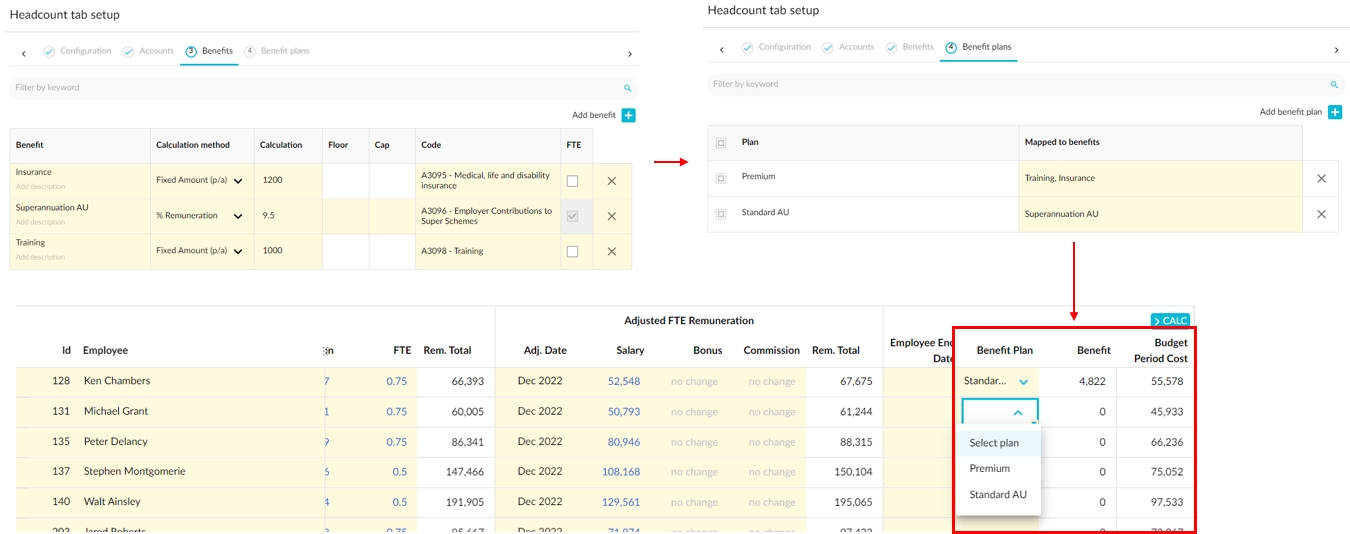
Add the Headcount tab
Either click the Budget menu > Add tab or click the Add tab button (at the bottom of the workbook), then select the Headcount tab type. Then proceed to set up the Headcount driver tab. This is where you select the accounts you want to drive with the headcount data and add benefits and benefit plans that are mapped to those accounts. This process involves several steps and settings, which are organized into tabs:
Finish the setup by adding a password to unlock the headcount tab. The password is required to protect the privacy of your employee headcount data. Enter a password (something you will easily remember) and click Unlock.
It is important to use a password that you will remember, as it cannot be recovered or reset if you forget it.
In the event you forget your password, you will be locked out of the Headcount Input tab and unable to access your headcount data. Contact us to discuss your options.
To limit the risk of losing your headcount data, we recommend you add one or more administrators to this tab.
After you complete the setup and enter a password, two worksheet tabs, Headcount Input and Headcount Output, are automatically generated for you. Both tabs are blank initially. The next step is to add or import the employee data (see next section). If you want help to do so, you need to invite users to the headcount tab before you can assign them to tasks in the workflow.
Add or import employee data
While you can manually enter your employee data row by row, it is more efficient to import this data. You can import a file that you exported from your payroll system or use the Phocas template file. Either way, Phocas automatically calculates the employee’s total remuneration value and displays it in the Rem. Total column.
You might want to assign this task to other users in the workflow. See the Manage headcount users section below.
Adjust the salary, bonus, and commission values
In the Adjusted FTE Remuneration section of the Headcount Input tab, you can adjust an employee’s salary, bonus, and commission. The system automatically adjusts the employee’s total remuneration value accordingly and displays the new total in the second Rem. Total column. You can refer to these values in formulas on the Main and other tabs.
For example, if you want to give an employee a 5% pay increase, enter the formula =Fte_salary*1.05.
Update headcount details
Quickly update headcount details using the export-import method. Export the tab, make your changes, save and close the file, and then import the file (using the same steps above). The existing data is overwritten with your changes.
You can manually delete headcount rows you no longer need, either individually or in bulk.
To delete one row, hover over the row to display the Delete button, then click the button.
To delete multiple rows at once, select the rows you want to delete (they turn blue) and click the Delete button at the top left of the grid.
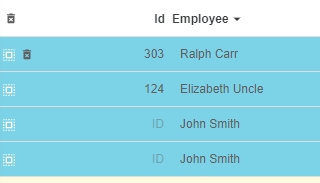
View headcount output
The result of all your work setting up the Headcount Input tab is summarized in the Headcount Output tab and reflected in automatically driven budget values in the Main tab. See View and user headcount data.
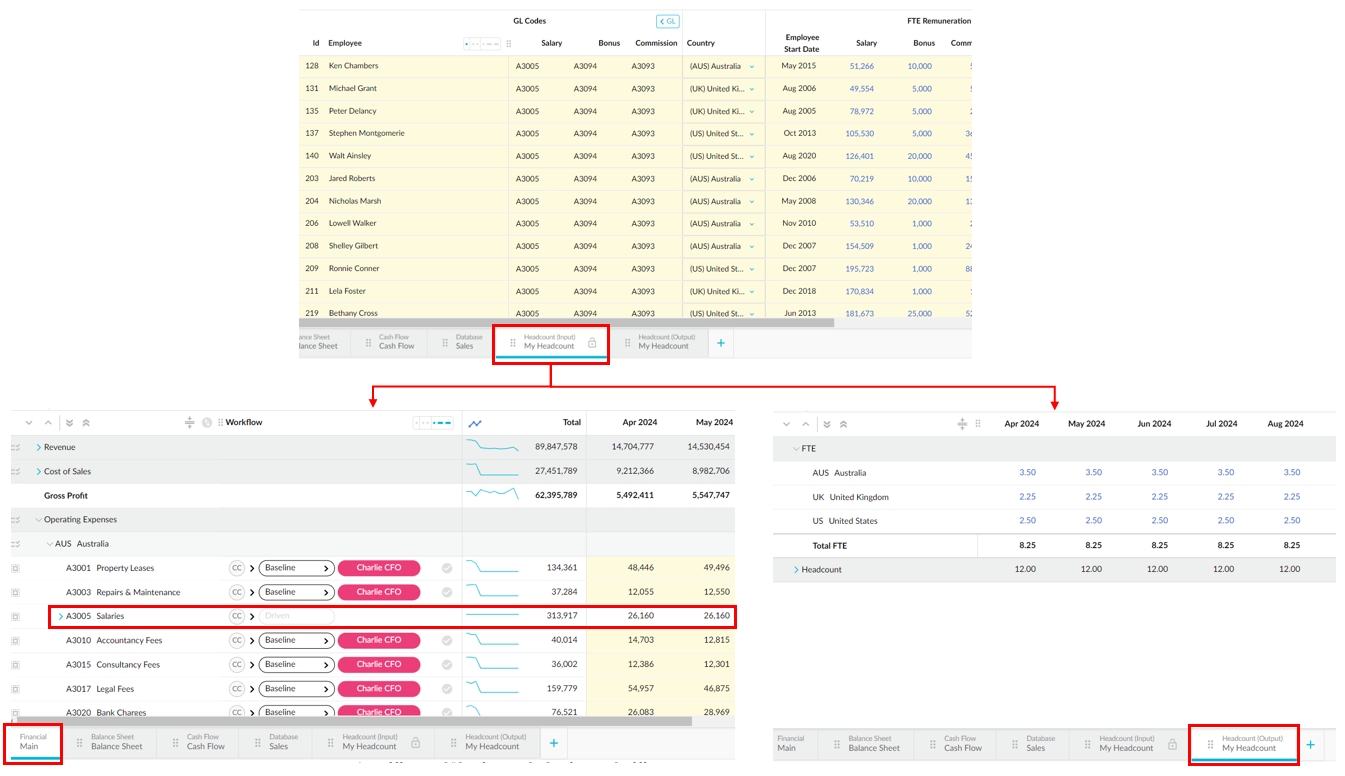
You can't edit the headcount values in either the Main or Output tabs; you need to return to the Headcount Input tab to do so. However, you can use working lines in the Main tab to make adjustments. See the FAQs page.
Manage headcount users
All Budgets & Forecasts users (contributors) can view and use the summary headcount data in the Headcount Output tab. However, due to the sensitive nature of your organization’s headcount data, the Headcount Input tab requires an additional level of user security.
Before you start - learn about headcount access and users
To protect the privacy of your employee headcount data, each user needs:
Access to the headcount. The Headcount Input tab is locked with a password that is used to encrypt the data. Each user who is invited to use the tab needs to create their own password.

Access to the data. Even if a user has access to the Headcount Input tab, they can only see the rows to which they are assigned in the workflow.
There are three types of headcount users. These users are similar to (but not the same as) the types of users in the Budgets & Forecasts module.
Invite a user to the headcount (give them access)
You manage headcount users at a global level, separate from the individual Headcount tab in a workbook. You invite a budget user to be a headcount user, and when they create a password, they can access the headcount tab in which they've been assigned tasks in the workflow.
You can invite users to use the headcount feature but you can’t revoke those invitations.
On your Budgets & Forecasts homepage, click Manage users in the top-right corner.
Locate the required user using the search box.
In the Headcount access column, select the Invite to headcount checkbox. The checkbox becomes dimmed and a message informs you the invite is pending.
Click Save and finish.
Inform the user of their access to the headcount data and how to proceed:
No email notification is sent; the user will be asked to set up a password the next time they try to open the the workbook or access the Headcount tab on that workbook.
When the user creates a password, it's important they use one that they'll easily remember, as it can't be recovered or reset if they forget it.
When the user accepts the invite by creating a password, the following message displays against the user’s name in the Headcount Status column: Can access headcount.
Related page: Manage user access and notifications
Add a user as a headcount administrator
When a user has access to the headcount (has been invited and created a password), their names display in the list of potential administrators in the headcount setup.
Open the headcount tab setup, select the user’s name from the Headcount administrators list and click Next > Next > Next > Save and finish.
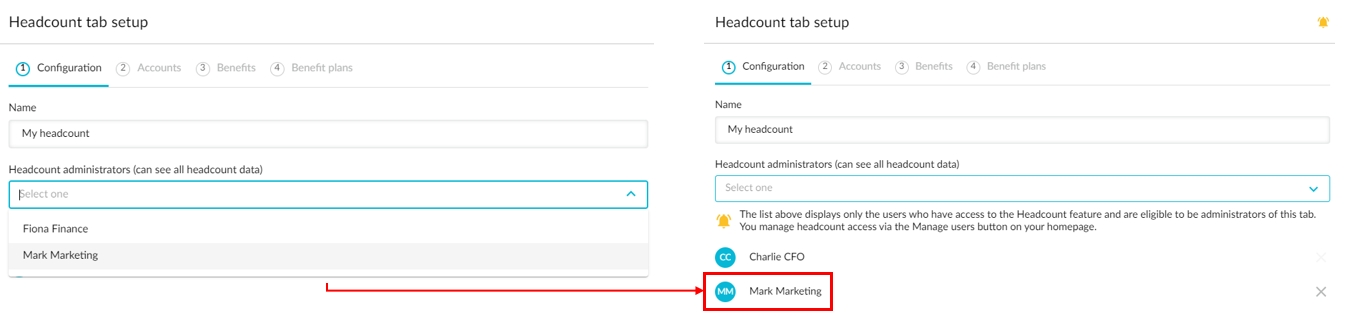
Edit the headcount setup
You can edit the setup of your headcount tab as your needs change. You return to the setup screen in the same way you edit any other tab setup. You can also use the Headcount settings button in the top-right toolbar.
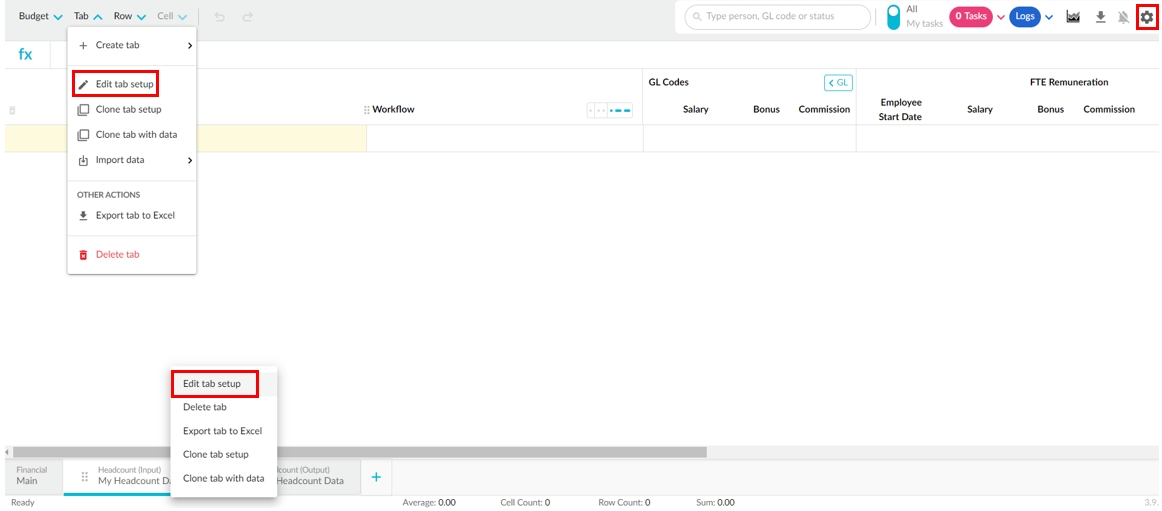
Export or publish headcount data
To protect the privacy of your employee headcount data, you can't publish the Headcount Input tab to a stream. However, you can export the tab.
You can publish the Headcount Output tab in the same way you publish other worksheet tabs.
Delete the Headcount tab
As explained in the View headcount output section above, the headcount rows drive rows in the Main tab, so you end up with child rows in the Main tab under each mapped account.
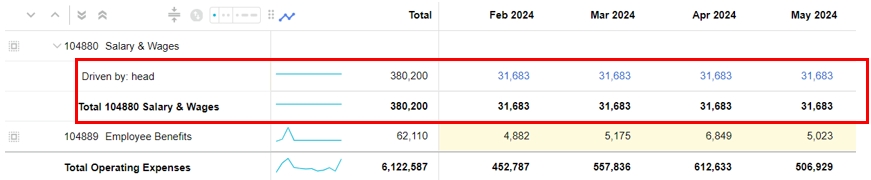
When you delete the Headcount Input tab, these rows remain in the Main tab by default but you have the option to delete them. The Headcount Output tab is also deleted.
Either click the Tab menu and click Delete tab or right-click the Headcount (Input) tab and click Delete.
Select the checkbox if you want to delete all rows in the main tab that are driven by this tab.
The following image shows what happens in the Main tab if you don't select this checkbox (default behavior). A sum row remains under the account row and it is editable.
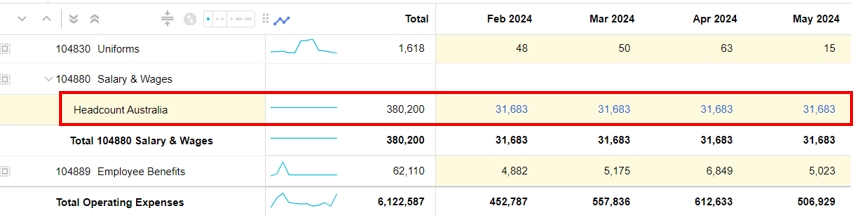
The following image shows what happens in the Main tab if you do select this checkbox. There’s no headcount-related sum row under the account row. It’s as if there never was a Headcount Input tab.
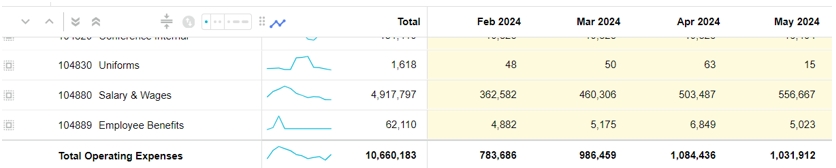
Click Delete to confirm the deletion. Refresh your screen to ensure the changes are applied.
Last updated