Create a budget
Do you have the Budgets & Forecasts module? If so, create a Profit and Loss (P&L) budget from within your Financial Statements module and skip the manual setup process.
Sometimes referred to as the one-click budgeting feature, this is a quicker and easier way to create a budget workbook in the Budgets & Forecasts module. All the budget settings are automatically selected for you, allowing you to see the budget straight away. You can then modify the setup to suit your needs.
This feature is also a great learning tool, giving you a deeper understanding of how the data in your Financial Statements module is presented in the Budgets & Forecasts module and how the two products are linked. You can match the statement setup to the budget setup to see where the connections are without being overwhelmed by new settings and terminology. Even if you ultimately don't use the budget (you can delete it), you can become familiar with its structure and contents and how it ties back to the elements in your financial statement.
Prerequisites
This feature is available when you also have the Budgets & Forecasts module. In addition to the Financial Statements > Manage Custom Statements user permission, you need both of the Budgets & Forecasts user permissions.
To put it simply, if you have permission to create budgets in Budgets & Forecasts, you'll also be able to create those budgets from within Financial Statements.
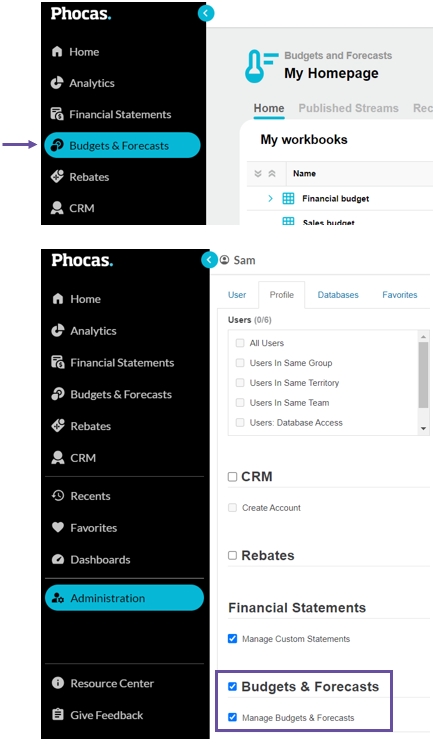
Prepare the statement
The first step is to set up your Profit and Loss statement to reflect your preferred budgeting structure. Either open a favorite that has the required setup or change your view of the Profit and Loss statement as required. You might want to create a statement specifically for budgeting and forecasting purposes.
The setup of your statement directly impacts the setup of the budget, so the more you do here, the less you need to edit in Budgets & Forecasts later. The stream, measure, period, and other items you select here are used to create the budget structure. Any levels you add to the statement are also carried through to the budget.
See the Budget by region and branch page for an example.
Create the budget
Click Budgets > Create budget. The budget workbook is automatically created for you in the Budgets & Forecasts module, skipping the usual setup steps. It opens in a new browser tab.
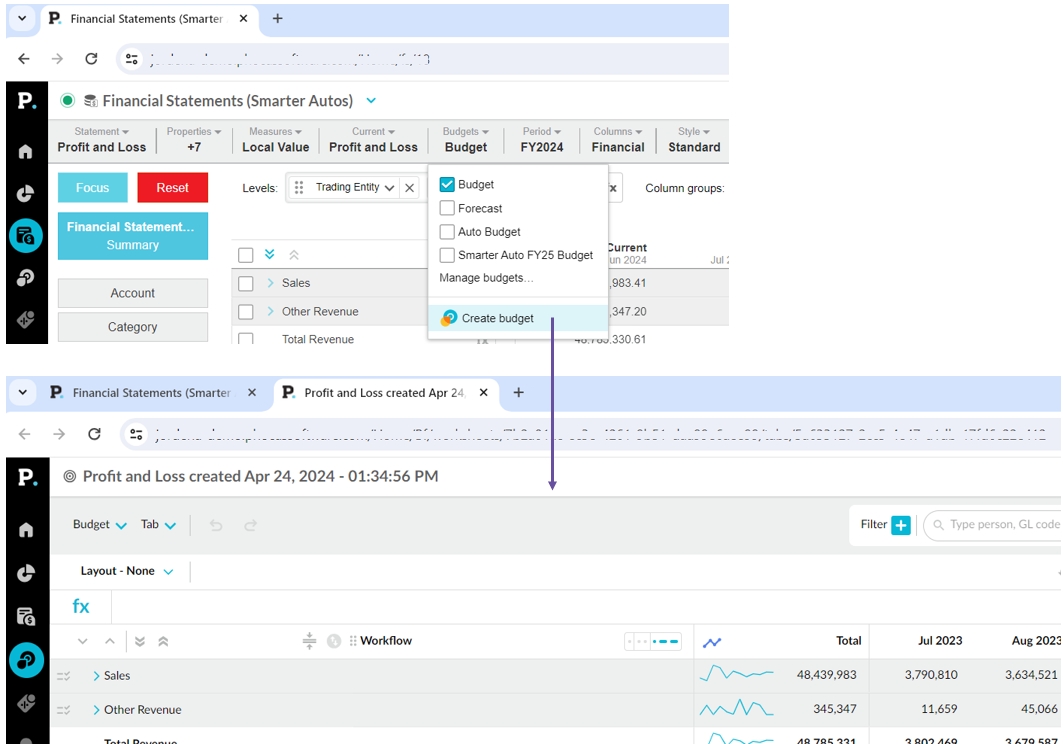
Review and adjust the budget, then start the workflow
Start by reviewing the newly created workbook. Note the period columns and expand the row levels to view the hierarchy.
Then, open the budget setup and match it to your financial statements setup to understand how the budget was created. Make any necessary structural adjustments. It's best to do this now before you start budgeting.
See Create a budget (in Budgets & Forecasts) > Next steps for more information.
Find your budget workbook
When you create a budget from within Financial Statements, it opens in a new browser tab. You can close this tab without worrying about saving the workbook anywhere. The workbook displays on your Budgets & Forecasts homepage (alongside any other workbooks to which you've access) so you can easily find it later. You’ll be able to identify your workbooks as they have the distinctive default name Profit and Loss created [date] and you are set as the owner. From here, you can open a workbook or delete any workbooks don’t need.
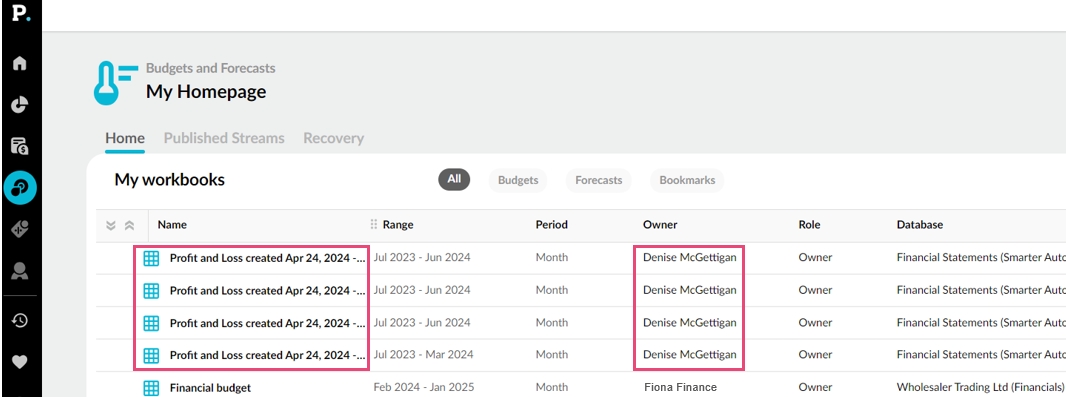
Add the budget stream to your financial statement
When the budget workflow is complete, the next step is to publish the budget and its additional tabs to a stream in the financial database so the data becomes available for use in the Financial Statements module. You can then add a budget package in Financial Statements to add the new budget to the Budgets menu.
Last updated
